
En esta edición de las píldoras formativas de BSSCH Eduardo Cortés nos detalla minuciosamente los pasos a seguir para trabajar en AECOsim Building Designer cuando el objetivo sea producir un IFC como resultado.
Más de 25 años de experiencia CAD, utilizando MicroStation, desarrollando y gestionando proyectos sobre el mismo y mas de 10 años de experiencia en productos BIM de Bentley, CAD 3D y Diseño Paramétrico, avalan a Eduardo Cortés, quién es un imprescindible ya dentro de la comunidad BIM contribuyendo siempre a la difusión del openBIM.
1 - Crear un nuevo proyecto en AECOsim Building Designer.
Desde la caja de diálogo de “Abrir Archivo” tenemos la opción de crear un nuevo proyecto.
A la hora de crear el proyecto, seleccionamos una de las plantillas disponibles. Puede ser la plantilla distribuida con el producto o cualquiera de los proyectos que ya hayamos creado en nuestro entorno de trabajo.
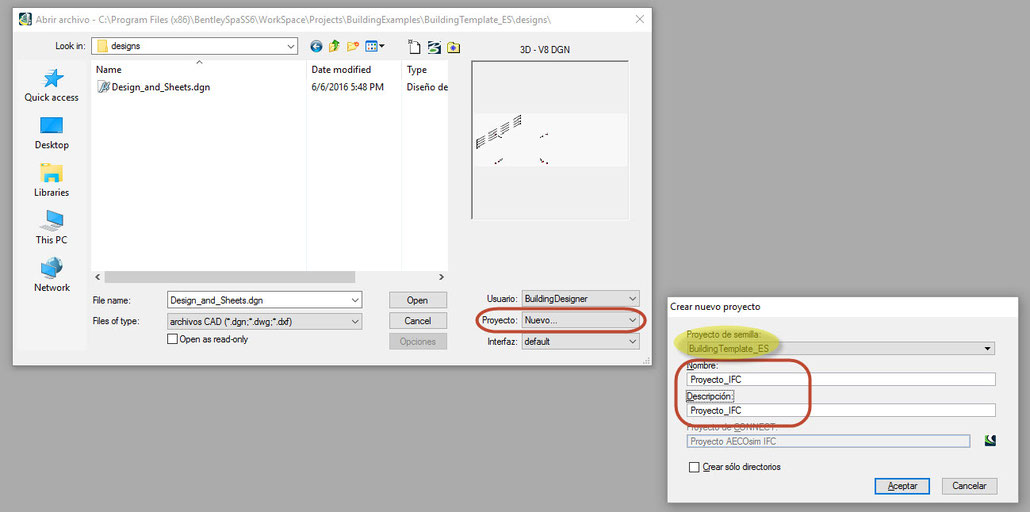
Una vez creado el nuevo proyecto, estará automáticamente seleccionado como el proyecto activo y podremos crear las carpetas y archivos necesarios para el modelado.
Creamos un archivo con la opción “Archivo Nuevo” del dialogo “Abrir Archivo”
2 - Definir si queremos cargar los conjuntos de propiedades de IFC y/o COBie
Antes de empezar a trabajar en el proyecto, podemos decidir si queremos añadirle a los objetos los conjuntos de propiedades de IFC (también llamados IFC Psets) definidos por la asociación BuildingSMART, e incluso si queremos añadirle los conjuntos de propiedades de COBie (COBie Psets).
Para hacerlo, tenemos que definir el valor de la variable IFC_PROJECT en el fichero pcf de configuración del proyecto.
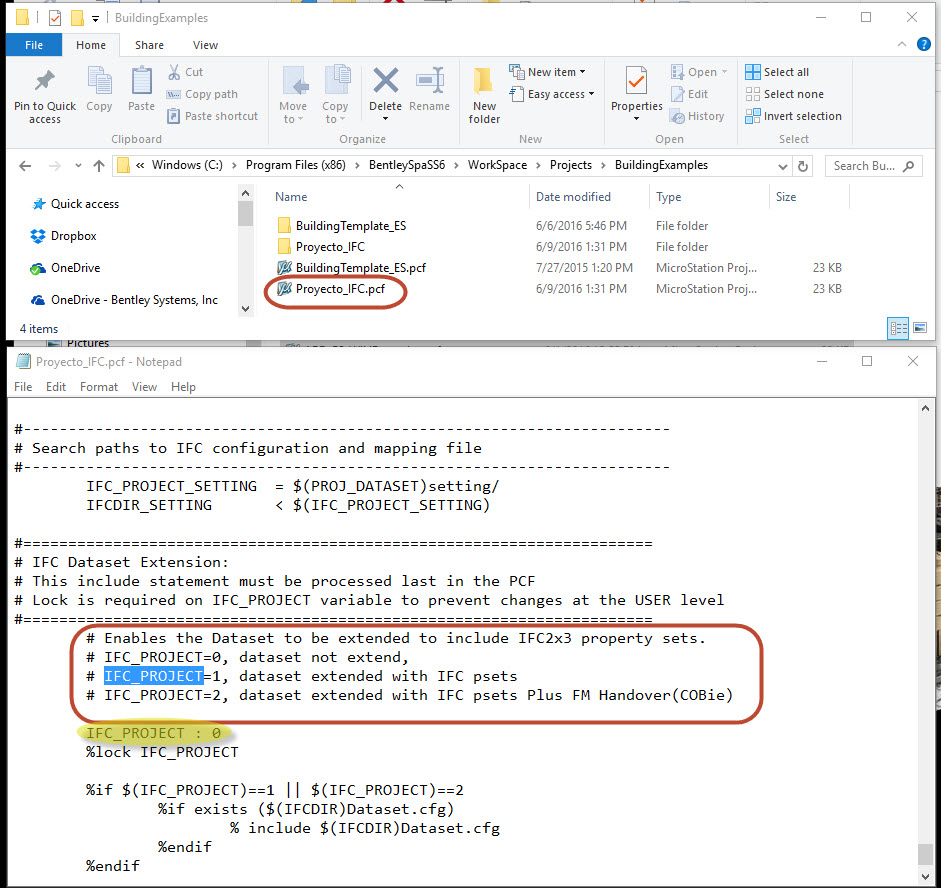
En función del valor de la variable IFC_PROJECT, veremos cómo las propiedades disponibles que tiene un objeto serán diferentes. Veamos un ejemplo:
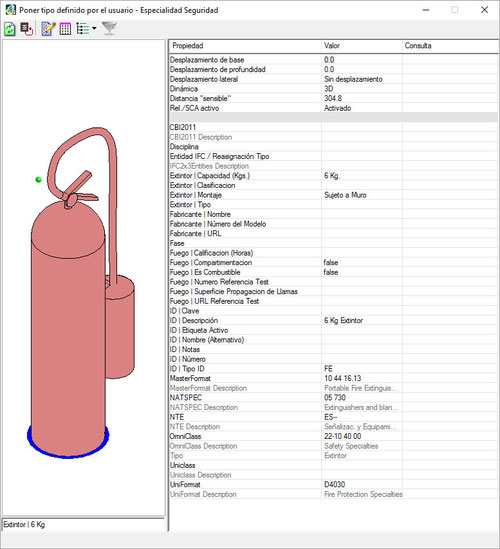
Propiedades por defecto de un extintor con la variable IFC_PROJECT = 0

Propiedades por defecto de un extintor con la variable IFC_PROJECT = 2
3 - Modelar
Creamos nuestro modelo con AECOsim Building Designer
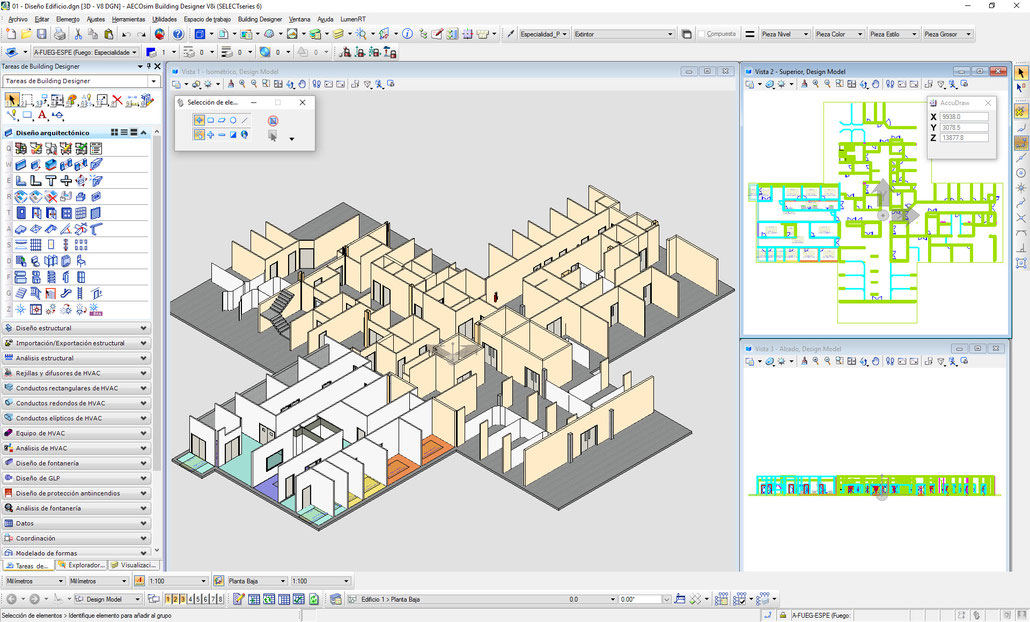
4 - Actualizar el modelo si los Conjuntos de Propiedades de IFC se añadieron con elementos ya modelados
En caso de que la variable IFC_PROJECT no se hubiera definido con el valor necesario antes de empezar el proyecto y la hubiéramos modificado con elementos ya modelados, podemos decirle a AECOsim que actualice los objetos existentes a la definición activa de cada uno de ellos.
Para hacer esto, hay una utilidad disponible en el menú Utilidades de AECOsim llamada “Utilidad de Actualización de Grupo de Datos”.
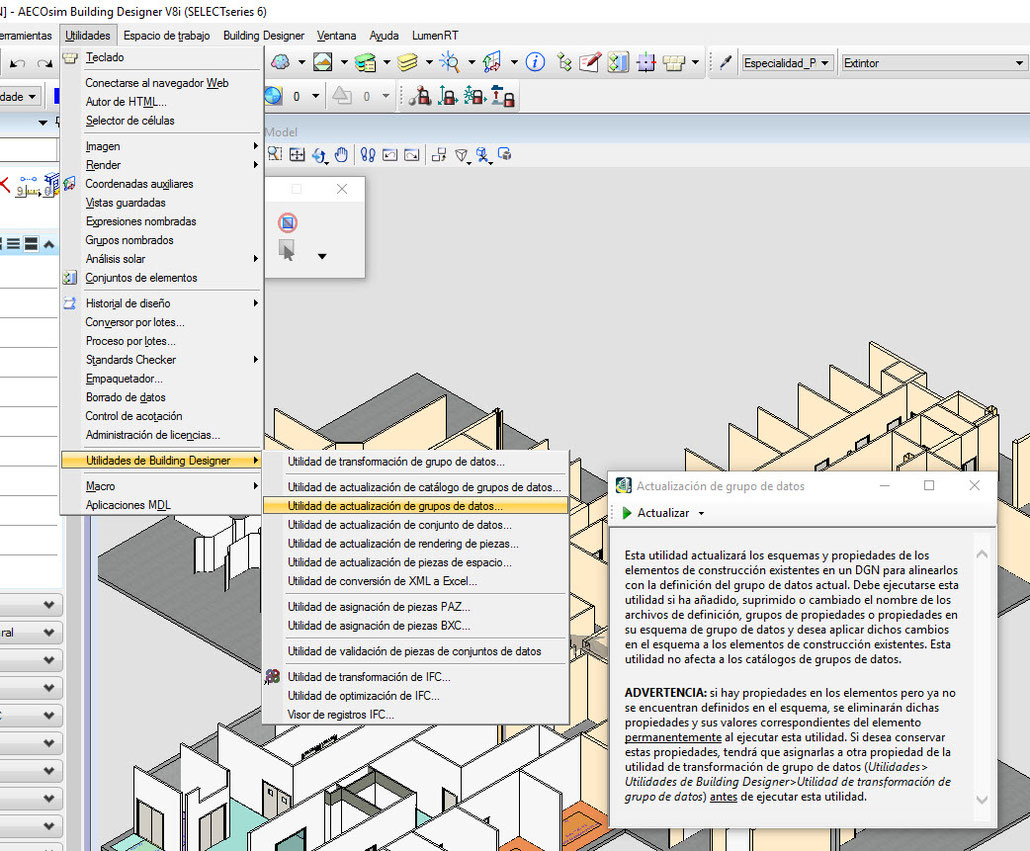
Esta utilidad permite procesar el archivo activo (con todas sus referencias, si hace falta) y actualiza cada objeto encontrado a la definición actual para dicho tipo de objeto.
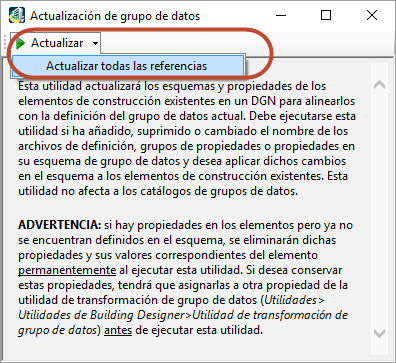
5 - Verificar la relación entre objetos de AECOsim y las Entidades IFC y sus propiedades
Una vez finalizado el modelado, llega la hora de exportar a formato IFC.
Desde el menú Archivo --> Exportar --> IFC accedemos al diálogo de “Exportación de IFC”

En este diálogo podemos elegir varias opciones diferentes. Primero revisaremos las “Opciones de Asignación”, que se pueden definir a 2 niveles (por tipos de Grupo de Datos o por Familia/Piezas)
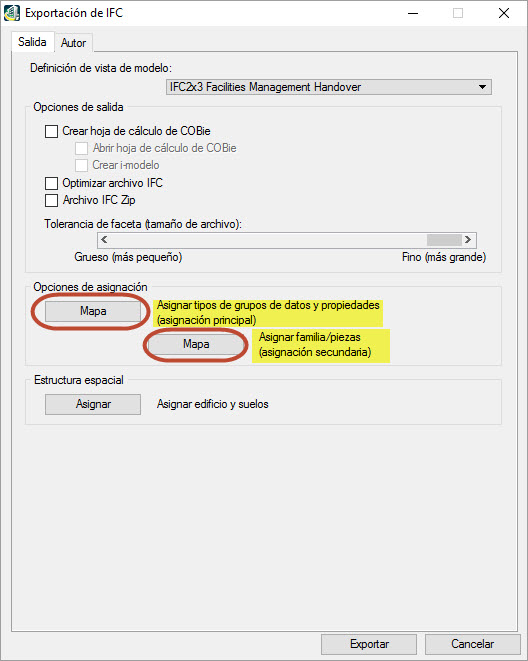
La Asignación Principal (por Tipos de Grupo de Datos) es la recomendada, y permite asignar cada tipo de elemento a una Entidad y Sub-Entidad IFC

E incluso mapear las propiedades definidas en AECOsim con las propiedades definidas en los Conjuntos de Propiedades de IFC, de forma que no haya que rellenarlas dos veces.

La Asignación Secundaria nos permite definir la relación entre objetos que no tienen propiedades de Grupo de Datos, a partir de su valor de Familia y Pieza. Esta utilidad nos da la flexibilidad necesaria para generar IFCs a partir de geometría procedente de archivos CAD.
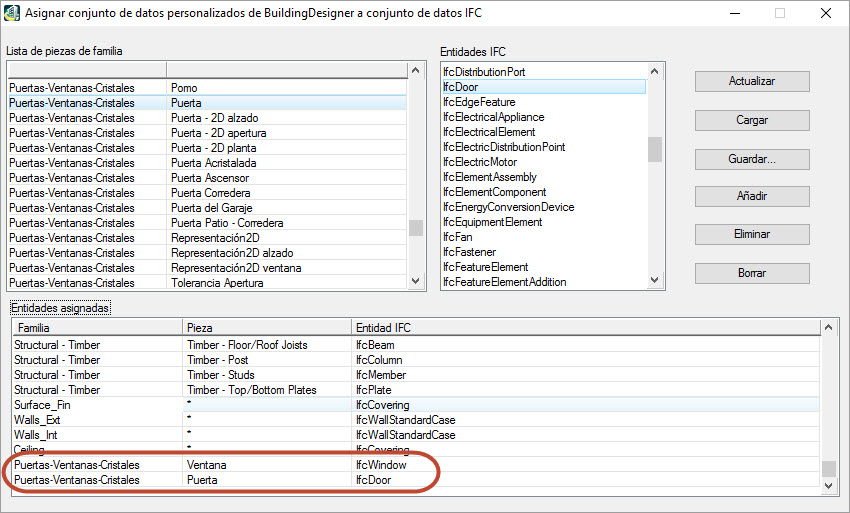
6 – Asignar Espacio y Suelos
La exportación a IFC nos permite asignar un Edificio y Suelo (o planta) a cada uno de los archivos involucrados en el proyecto. Esto nos permitirá organizar en el archivo IFC resultante los elementos en función del edificio y planta asignados.
Para hacerlo, podemos utilizar la opción “Asignar” en el grupo “Estructura Espacial”
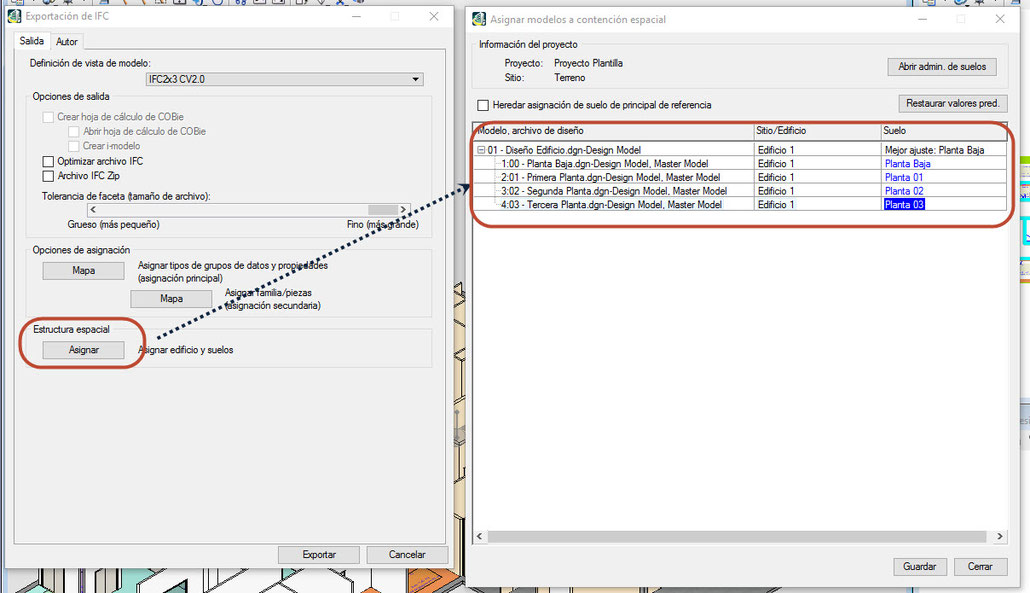
7 - Exportar a IFC y/o COBIE
Cuando ya hemos verificado que las asignaciones de Entidades IFC y de Plantas están de acuerdo con nuestros requerimientos, entonces solo tenemos que seleccionar el tipo de salida IFC que queremos generar, desde la opción “Definición de Vista de Modelo” y pulsar “Exportar”. Las opciones son 4:
- IFC2x3 CV2.0 + QTO y Límites de Espacio (opción necesaria para poder transferir datos a aplicaciones de cálculo energético)
- IFC2x3 CV2.0 (Coordination View 2.0, la opción utilizada para coordinación entre aplicaciones de modelado)
- IFC2x3 Facilities Management Handover (la necesaria para poder generar la hoja de calculo COBie)
- IFC4 (Technology Preview) (La version IFC4 aún no se certifica por la asociación BuildingSMART International, y por eso aparece marcada como Technolgy Preview)
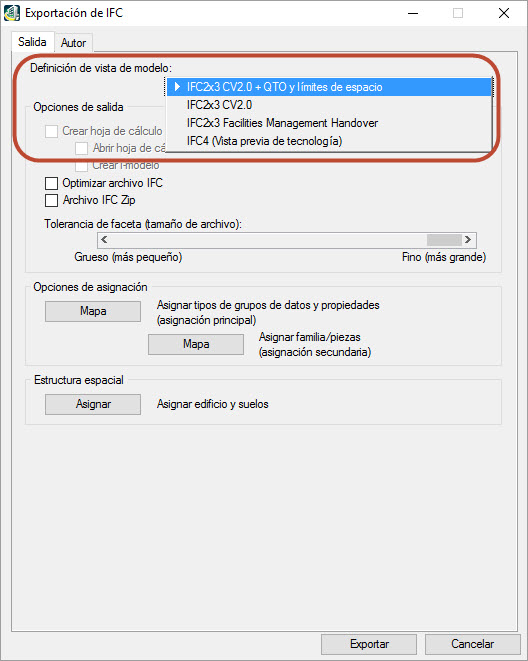
8 - Revisar el modelo con un visualizador de IFC
Una vez generado el modelo IFC, podemos visualizarlo con cualquiera de los visualizadores gratuitos que hay en el mercado y verificar si se ha exportado correctamente.






Escribir comentario