Revit e IFC, ¿Cuántas veces hemos leído que no se llevan bien?
En esta primera píldora técnica José Gémez nos desvelará un mini tip muy sencillo que nos va a ayudar a desmitificar esta afirmación.
¿Cómo conocer el GUID de los elementos en Revit?
Revit identifica a todos los elementos con una ID, una especie DNI propio de cada elemento. Este ID, propio de Revit, no es el mismo que GUID (Global Unique IDentififier) de IFC. Cuando estamos trabajando en un modelo de manera local y sin vínculos es posible que con el ID que nos proporciona Revit nos valga. Pero cuando comenzamos a colaborar y necesitamos poder señalar de manera univoca un elemento, el GUID de IFC se hace necesario.
Existen numerosas maneras de poder acceder al ifcGUID como lo nombra Revit, hoy vamos a explicar una muy sencilla.
Vamos a dibujar un muro en Revit,
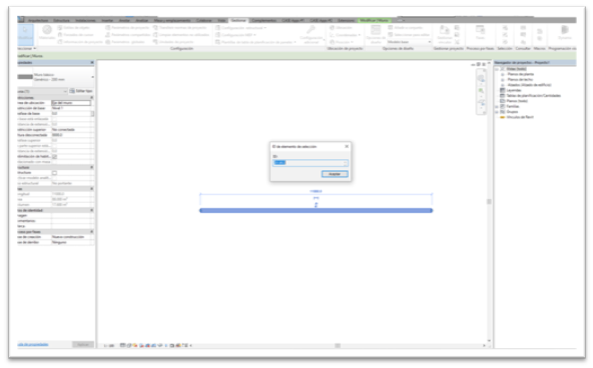
Si seleccionamos el muro dentro de la ficha de Gestión podemos acceder de manera sencilla al ID, al identificador de Revit.
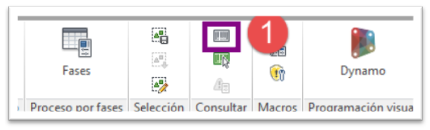
Cómo sabéis este identificador no va a servir para poder seleccionar los objetos, ver que elementos tienen errores… pero no es “nuestro GUID”.
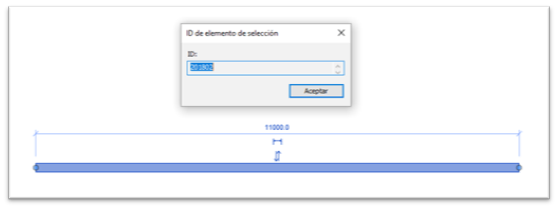
Añadir ifcGUID a todos los elementos en Revit
El tip, consiste en hacer una exportación a IFC, para ello necesitamos el exportador de la “comunidad”, el que podemos descargar desde la app Exchange o desde el propio github.
https://apps.autodesk.com/RVT/es/Detail/Index?id=1049118595309324136&appLang=en&os=Win64
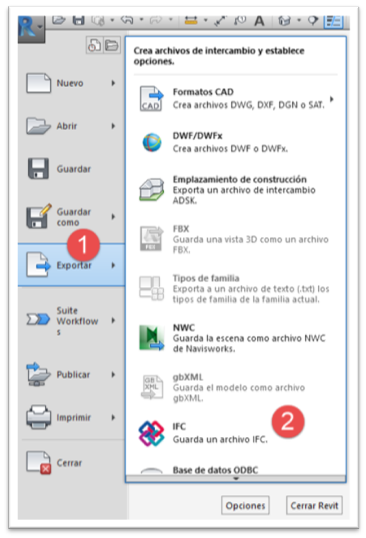
Nos vamos a “Exportar”, dentro de exportar elegiremos la opción de IFC…
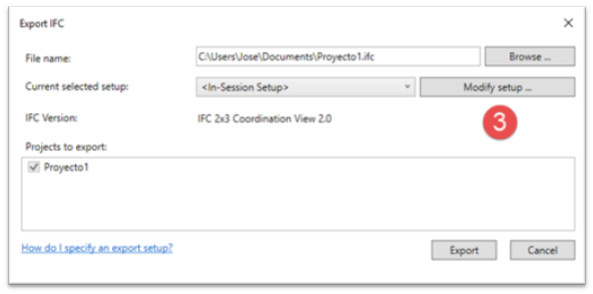
Modificamos las opciones del exportador, en 3, y activamos en 4 la opción de “guardar” el ifc GUID en cada elemento.

Realizamos una exportación. Esta exportación solo nos va a servir para que Revit nos guarde el ID como parámetro de ejemplar en cada elemento.

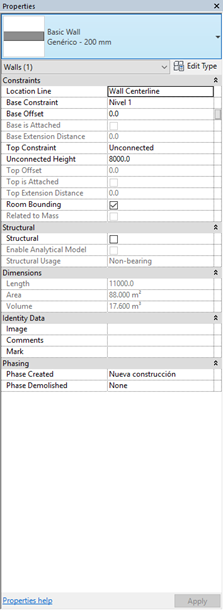
Como podemos ver ahora en la paleta de propiedades de nuestro muro, aparece ya el GUID dentro de “IFC Parameters”

Conclusión
Si comprobamos nuestro IFC, en este caso con xBIM Explorer, vemos como el GUID de nuestro elemento aparece y se corresponde con nuestro parámetro de Revit ;) Si en vez de tener un solo elemento tuviéramos un proyecto completo tendríamos todos los elementos con su parámetro ifcGUID de manera automática y en solo 4 clics.
Existe otras maneras de acceder al GUID de los elementos en Revit: api, dynamoBIM... pero la manera que os hemos explicado es muy sencilla de realizar y muy rápida.
Espero que os haya gustado esta primera entrada de las píldoras técnicas.

Mi nombre es José Gémez, soy un apasionado del mundo BIM desde hace unos añitos ya. En mi andadura BIM he pasado por numeroso “sabores” BIM, desde mis primeras experiencias con ADT, Allplan Archicad y Revit…
Actualmente compatibilizo la coordinación de un máster de BIM Manager en Animum 3D con las labores propias en mi estudio de Arquitectura. Tengo que agradecer la confianza, temeridad diría yo, de los chicos de Apogea por haber confiado en mí para comenzar esta sección.
